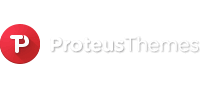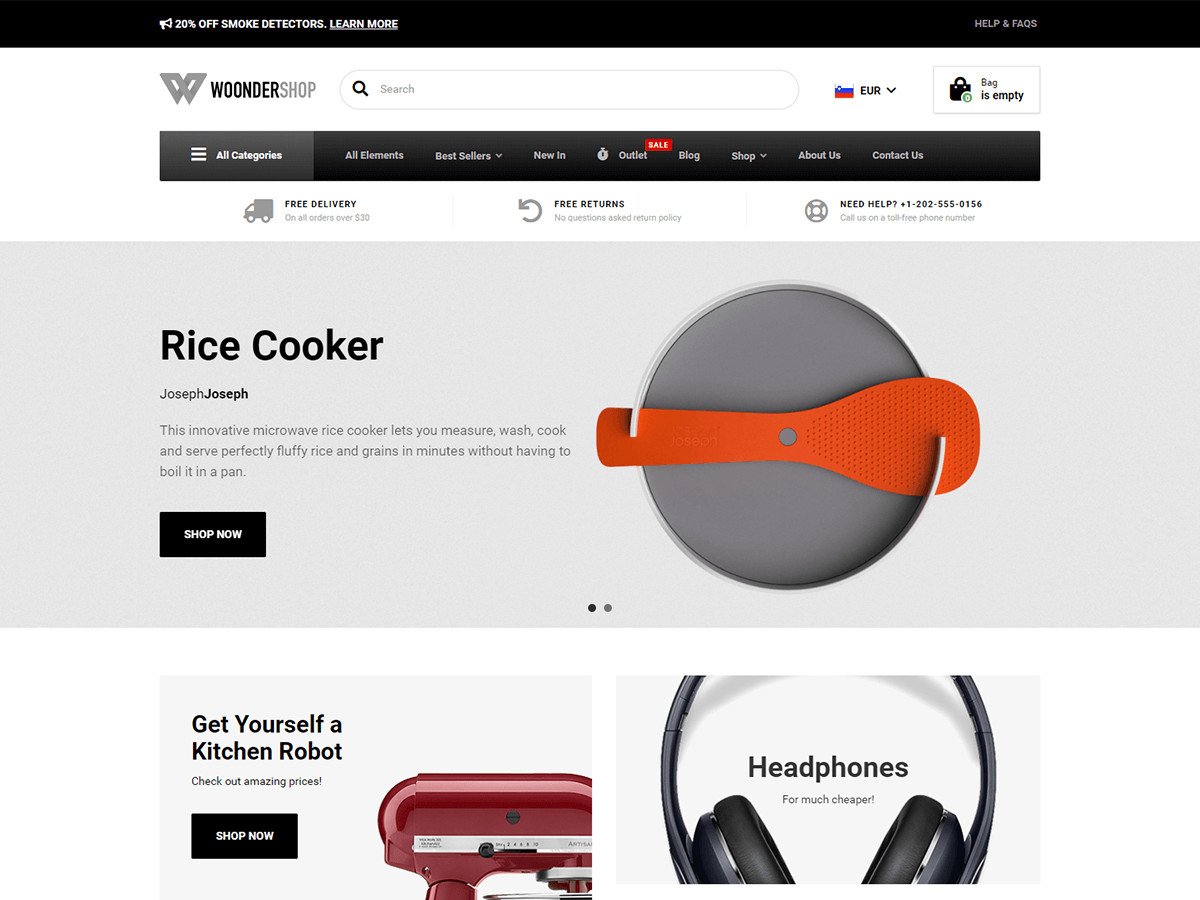Introduction & Installation
Introduction
WoonderShop - Your Ultimate WooCommerce Theme to Grow Any e-Commerce Business. This is the last WooCommerce theme you will ever need. It will make your WordPress site look awesome and feature rich, with functionality which your customers will love!
Installation
I assume you already have a fresh copy of WordPress installed on your server.
Download the theme zip file
The first thing you will need to do is to download the theme installation zip file.
If you bought the theme on our ProteusThemes Shop, you should have received an email with the list of themes you have access to. You can click on the theme link with file name ending: -installable.zip or you can login to your account and download the installable zip file from there.
If you bought the theme on ThemeForest, then you have to download the installable WordPress files only zip file from the ThemeForest download section.
Install the theme
You can install the WoonderShop WP Theme in two different ways:
- Upload a zip file - preferred method
When you are logged in your WordPress dashboard go to Appearance » Themes » Add New » Upload Theme and select the theme installation zip file you downloaded from our Shop or from the ThemeForest and click Install Now button. - FTP upload
Unzip the contents of the theme installation zip file and upload the extracted folder to your server towp-uploads/themes/folder using a FTP client.
Once your theme is on the server, activate it by clicking the Activate button below the preview image in Appearance » Themes
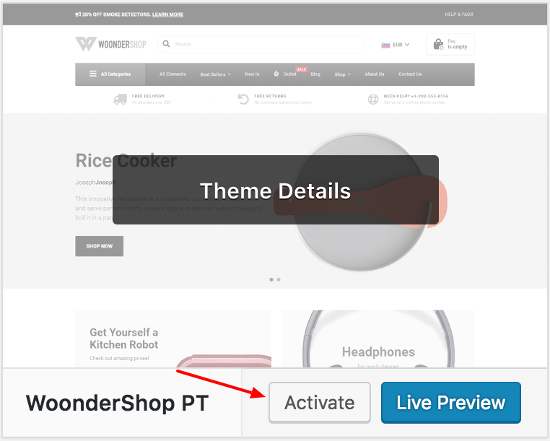
Congratulations! Now the WoonderShop WP Theme is installed.
Theme onboarding wizard
After you activate the theme, an onboarding wizard will run, which will guide you through the theme setup. The wizard is made out of these steps:
- welcome step,
- child theme installation and activation,
- theme registration,
- plugin installation and activation,
- demo content import
After you complete this wizard, your WordPress website will be ready to go and you'll be on your way creating something amazing! :)
Updates
Automatic updates
You can register the theme and receive automatic updates. Go to Appearance » Theme Registration and follow the instructions on that page. This will register your copy of the theme and you will get update notifications in the admin dashboard whenever an update is available.
If you have any issues with the automatic updates, please go to you wp-admin to Dashboard » Updates and click on the Check Again button, to refresh the update data.
Manual update
You can also update the theme manually.
Customize the Appearance
You can fully customize the appearance of the WoonderShop WP Theme. Go to Appearance » Themes and click on the Customize button:
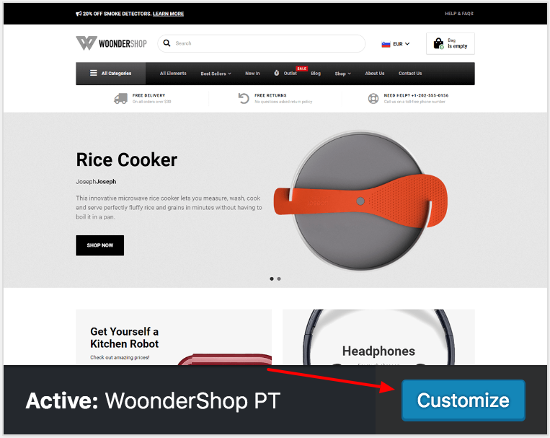
The new window appears and you can now customize the appearance of your theme — upload your custom logo, change the base colors, enable/disable theme features, add custom CSS or JavaScript, etc.
Demo Content
One Click Demo Install
If you followed the theme onboarding wizard, when you first activated the theme and imported the demo content in one of the wizard steps, then you don't need to import it again with the below instructions.
If for some reason, you skipped the demo content import in the theme onboarding wizard, when you first activated the theme, then you can import the demo content with the One Click Demo Import plugin.
You can import demo content from our demo site (with blurred licensed images) with a single click of a button. First install and activate the One Click Demo Import plugin, then go to Appearance » Import Demo Data and click on the import button.
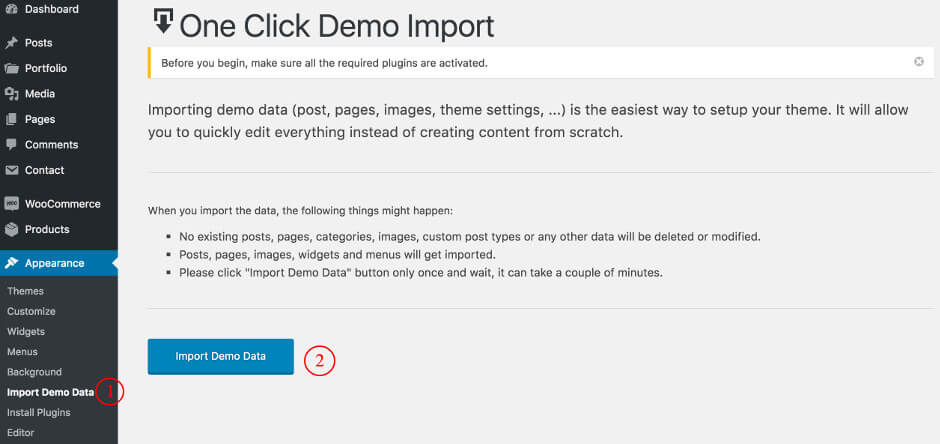
When setting up a content with your new theme, put special focus on the page speed optimization, especially on the image optimization process. This way you can save on your bandwidth, reduce the bounce rate on your website, and make your users happy. Our themes are created with the speed in mind but large, non-optimized images can and will ruin this experience.
Import XML File
If you want to import the demo content the old-fashioned way, you can get a fresh copy of the XML files on our server at these URLs:
- WoonderShop Default: https://artifacts.proteusthemes.com/xml-exports/woondershop-latest.xml
- WoonderShop Jungle: https://artifacts.proteusthemes.com/xml-exports/woondershop-jungle-latest.xml
Don't forget to activate all required plugins before importing demo data. To import the demo data go to Tools » Import, click on WordPress (install the WordPress Importer plugin if not already installed) and upload/import the previously saved xml file (don't forget to enable the Download and import file attachments checkbox to also import the images).
Demo Widgets
After you import the demo content, you can also import widgets the old-fashioned way. The files for widget import are also located on our server:
- WoonderShop Default: https://artifacts.proteusthemes.com/json-widgets/woondershop.json
- WoonderShop Jungle: https://artifacts.proteusthemes.com/json-widgets/woondershop-jungle.json
widgets.wie (mind the file extension) and use it in the plugin Widget Importer & Exporter. Go to Tools » Widget Import/Export and import the file.
Customizer settings
The last thing you have to import are the customizer settings. The files for that can also be found on our server:
- WoonderShop Jungle: https://artifacts.proteusthemes.com/customizer-exports/woondershop-jungle.dat
After import setup
After you have imported the demo data and widgets, you should also setup these things:
- go to Settings » Reading, set the the Front page displays to a static page and select the front page and the blog page in the appropriate dropdowns,
- go to Appearance » Menus, select the main menu from the dropdown at the top and click on Select. Scroll to the bottom and set the Theme location to Main Menu (if there are more locations you can also assign other menus to those locations),
- go to Appearance » Widgets, and set Custom menu widgets, by selecting the correct menu (in footer and our services sidebars),
- optionally set other things (like logo, colors, ...). These settings can be found in Appearance » Customize.
If for some reason these URLs are not available:
- and you bought the theme on our ProteusThemes shop, you can login to your account and download the extras zip file, or
- if you bought the theme on Themeforest, you can download the All files & documentation zip from ThemeForest
Once the main theme zip file is downloaded you will find the content.xml and widgets.json file in the extras folder.
Header
Top bar
There are two widget areas in the top bar: Top Left and Top Right.
You can add widgets to this two areas in wp-admin » Appearance » Widgets.
There are also settings on when to display this two widget areas in wp-admin » Appearance » Customize » Theme options » Header (show/hide/hide on mobile and display on front page only).
Logo
The logo can be changed in our Theme Options - Appearance » Customize » Theme Options » Logo.
Favicon
Since WordPress version 4.3, the favicon setting can be found in Appearance » Customize » Site Identity, where you have to set the Site Icon option.
Main Menu
Main Menu can be set in wp-admin » Appearance » Menus. Theme locations for Main Menu is called Main Menu.

Mega menu
Please read this help article, for instructions on how to add a mega menu item to the main menu.
Featured menu item
You can mark a main menu item as Featured, by adding a CSS class to the menu item. It looks like this:

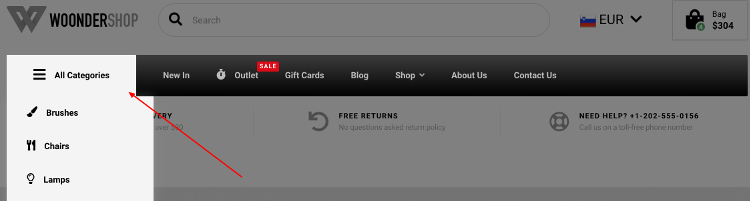
- a shadow appears over all other page elements, except for the main menu,
- the featured menu item has a different color and has bigger paddings
- go to wp-admin » Appearance » Menus,
- in the top right corner of the page click on the Screen Options and make sure, that the CSS Classes checkbox is enabled,
- open the menu item you want to mark as featured and add the
featured-dropdowntext to the CSS Classes setting. (if you do not have an icon set for this menu item, then add this text to the CSS classes setting:featured-dropdown featured-dropdown--without-icon)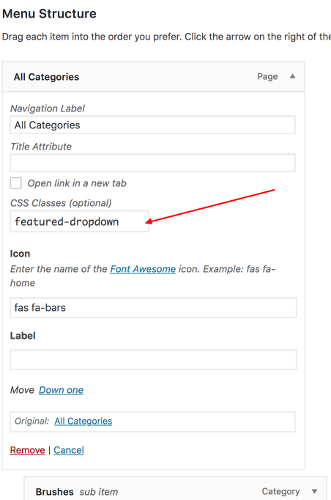
- save the menu
Menu item labels
A menu item label can be added in wp-admin » Appearance » Menus, by opening the main menu item, to which you want to add a label and set the text you would like to display in the Label setting:
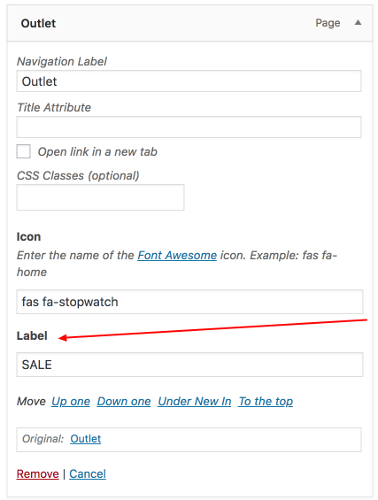
It will look like this in the main menu:

Widget area: Benefit Bar
Below the main menu there is a widget area called Benefit Bar. This is a perfect place for displaying important information (in our demo we use the icon box widgets):
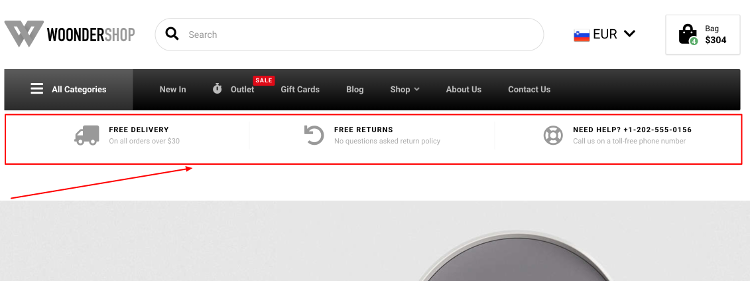
You can add widgets to this area in wp-admin » Appearance » Widgets in the Benefit Bar widget area.
There are also settings on when to display this Benefit Bar widget area in wp-admin » Appearance » Customize » Theme options » Header (show/hide/hide on mobile and display on front page only).
Mobile Products Filter
In order for the mobile product filter button to appear underneath the header area on WooCommerce products pages, you will need to wrap the products filter shortcode in a div with a specific class: mobile-filter. Go to wp-admin » Appearance » Widgets, open the Shop Sidebar and place a Text widget into the sidebar. In the text widget, click on the Text tab and paste this code in it:
<div class="mobile-filter">[searchandfilter id="shop_sidebar"]</div>
Don't forget to change the products filter shortcode to the one you are using.
The code should look like this:
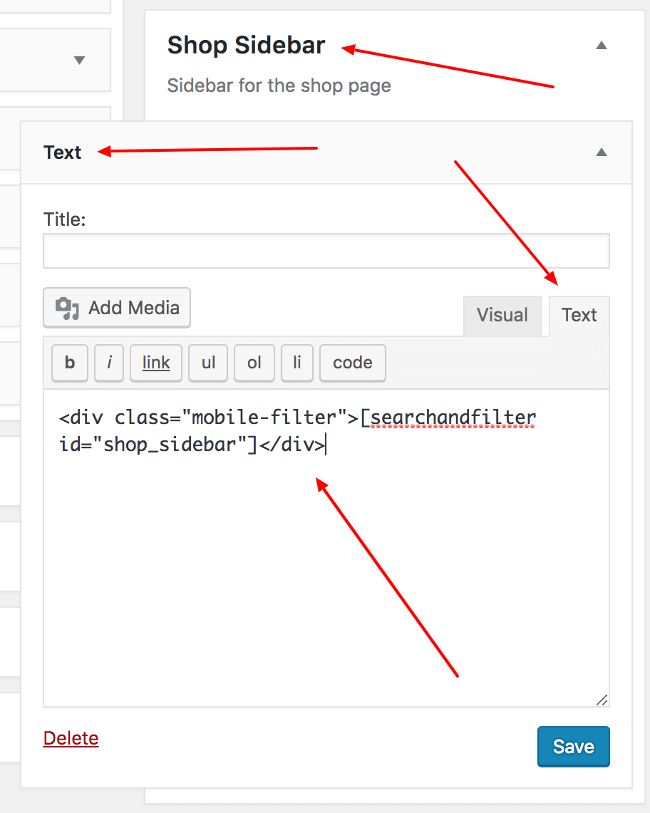
The mobile filter button looks like this:
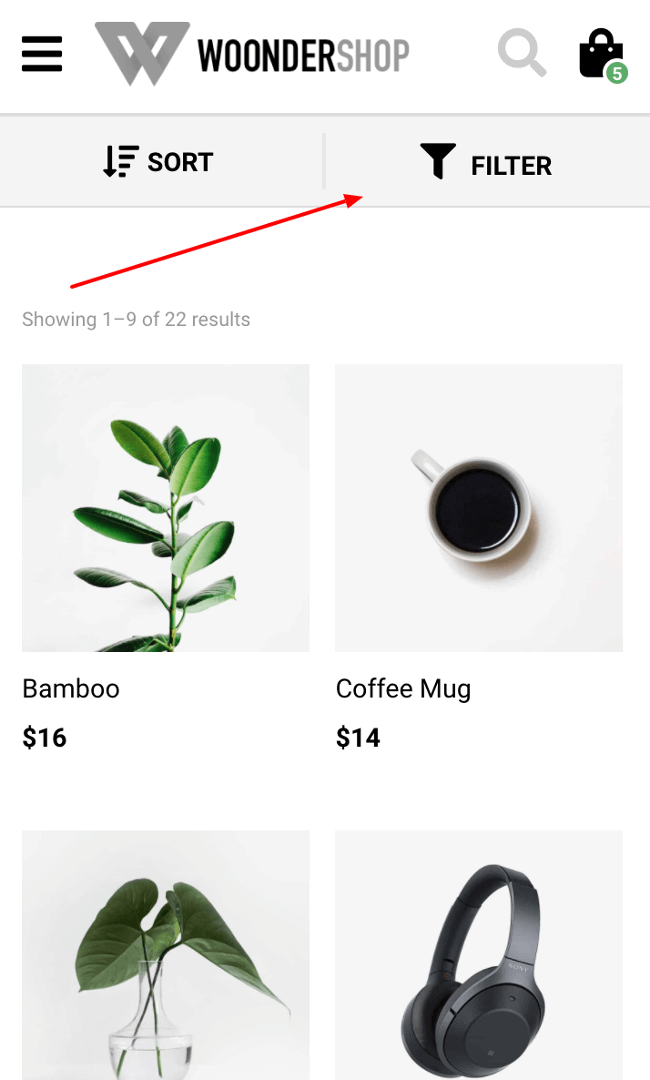
The mobile filter will look like this:
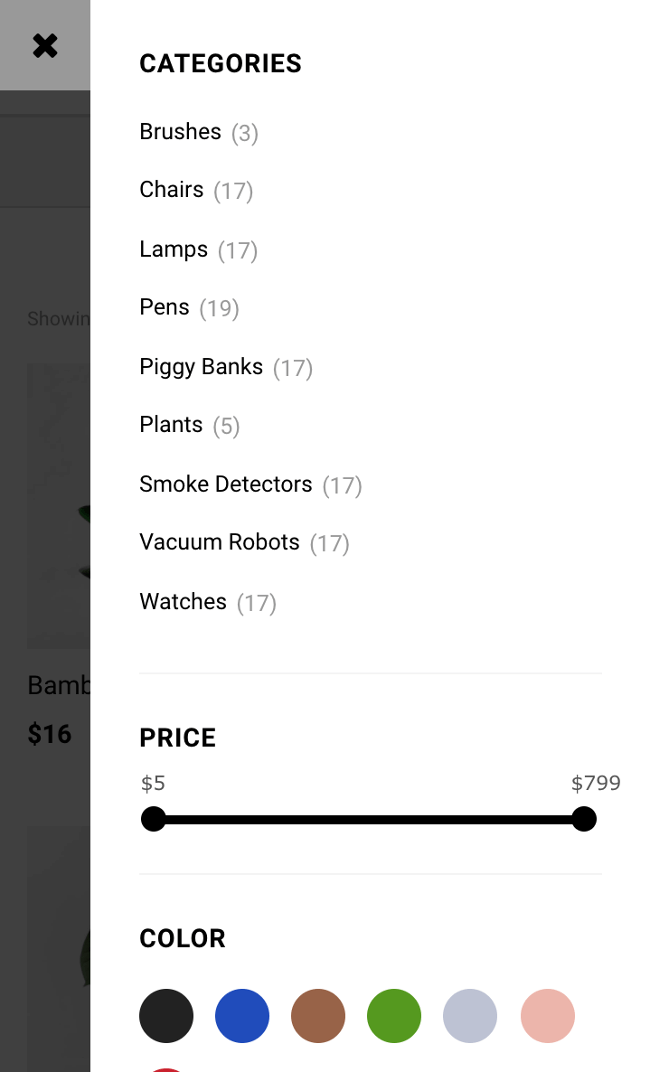
Pages
wp-admin » Pages is the area where you will spend most of your time when building a site. We added a few tools in that process so you can create your pages easier and faster.
Page Templates
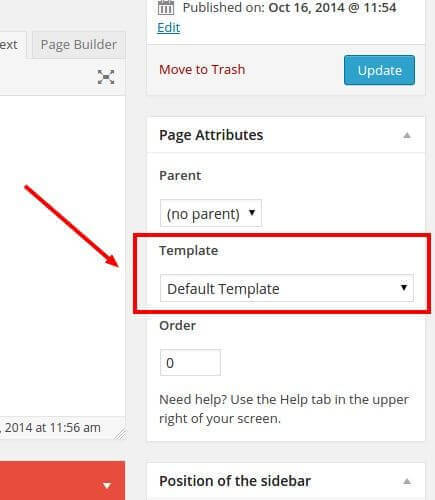
You can choose between 3 different Templates - Default Template, Front Page with Slider and Empty Template.
Default Template: Just a default template for simple layouts and Page Builder. First you must choose the Page Builder option under the title and you are ready to go. You can add our widgets here, choose different visual styles and much more. More about that in the next chapter.
Front Page with Slider: This is a unique template which adds an option for a slider in the page options. It can be used with Page Builder. More about that in the Slider chapter. Here you can also choose to use the Layer or Revolution Slider. We don't include these two slider plugins with the theme but we make sure they work nicely, since we know, that some of our customers want to use them. When you select this Layer/Revolution slider option, a new setting will appear in which you can put ID/alias from Layer/Revolution Slider.
Empty Template (no header and footer): This is an empty page template and it can be used in many different cases. For example a sales page, which should not show any distraction elements (logo, menu, footer,...). When you select this page template, the options for it will display under the content editor, which allow you to enable certain elements, if you need them (logo, menu, footer). The content can be layout out and created with the awesome Page Builder by SiteOrigin editor.
Blog and single post sidebars
The sidebar options for the blog and the single posts are available in Appearance » Customize » Theme Options » Blog.
Page Builder
Page Builder is a very powerful tool for making pages. Here is one example of how it looks:
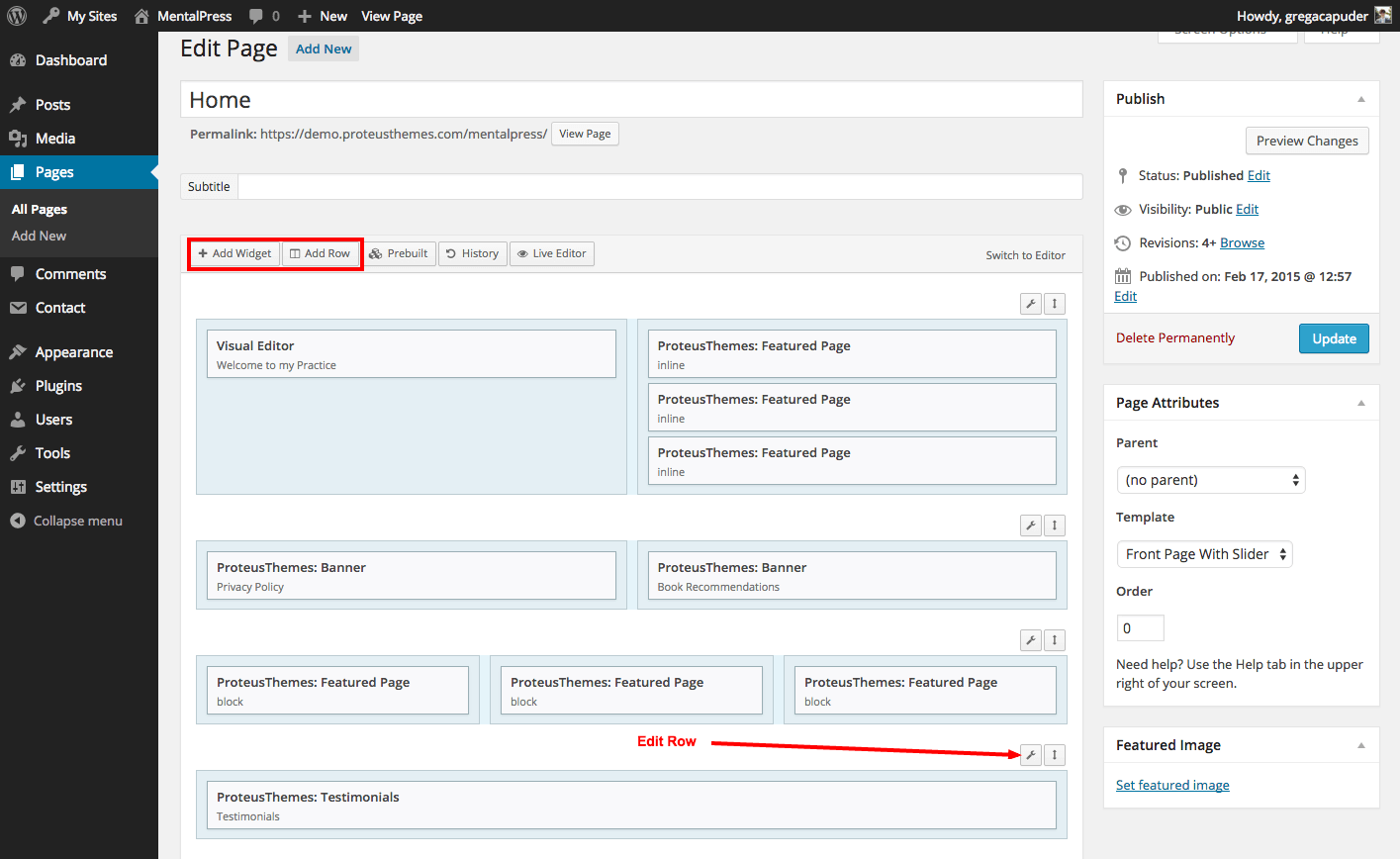
You can make any kind of grid with adding new rows and inside them you put widgets. When you are finished with adding widgets you can also move whole rows up and down.
For more information on how to use Page Builder please visit Page Builder by SiteOrigin documentation page.
You should also watch this great short video course: Page Builder Tips.
Page Builder Row Style
Let's take a look at how we can style Page Builder rows.
To start off we have to click on "Edit Row" for the row that we want to style as shown on the image above. An "Edit Row" window will open, and on the right, there are three setting tabs: Attributes, Layout and Design. Here you can customize different things for this particular row.
In the Layout tab you can set the Bottom Margin, Padding and change the Row Layout to Full Width. In the Design tab you can set the Background Color, Background Image and other things.
Page Builder Widgets
You can use almost any widget in the Page Builder. You can view the showcase of our widgets on our All elements page.
SiteOrigin Editor Widget
SiteOrigin Editor will create for you the same editor environment as a normal WordPress editor does. You can use this widget if you want normal text editing options. The SiteOrigin Editor Widget is part of Site Origin Widgets Bundle.
Slider
Building a Theme slider has never been easier.
You can create a Theme slider on any page you want. The only thing you must do is choose the page template Front Page With Slider (you can use this template even if it's not for the front page). After you select this page template there will be a new meta box at the top of the page which is called Front page slider. Now you can add images or videos to your slider.
When you add a video, you also have to upload a video "thumbnail", which will serve as a clickable area (also a play button overlay will be added to this image). When a user clicks on this image, the video will open in a pop-up modal window.
As you can see on the example image bellow, you also have the Slider settings tab. In Slider settings tab, you can change how the slider behaves and change the slider options.
This is how the slider backend looks like:
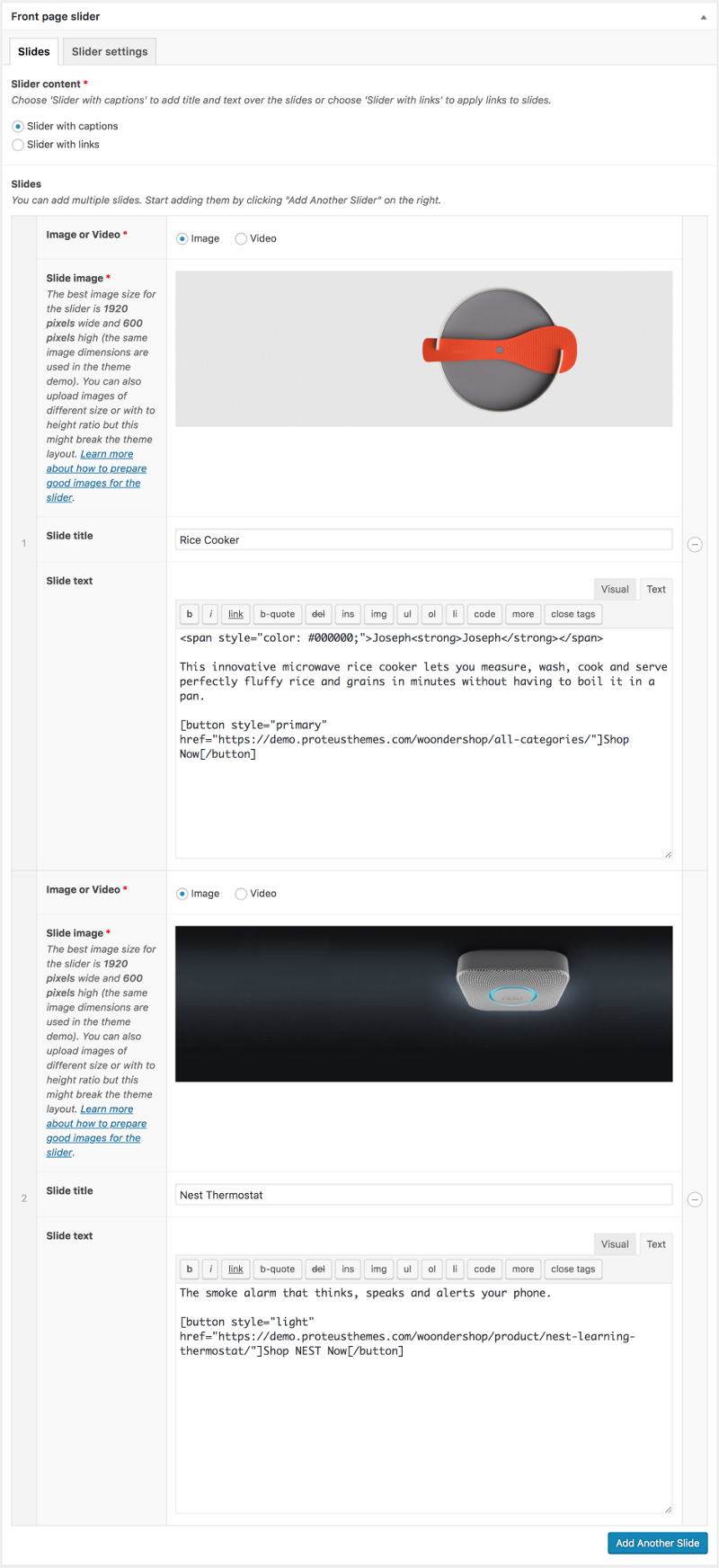
Please take a look at this slider dimensions article for the recommended size of the slider images for this theme.
ProteusThemes Options
You can find all Theme Options in the Customizer: Appearance » Customize. This is a live preview editor for your page.
Here you can change:
- Logo
- Header
- Navigation
- Sticky Menu
- Theme Layout & Colors
- Blog
- Shop
- Footer
- Custom Code
- And Much More ...
Shortcodes
Buttons
For adding buttons you must use the button shortcode which looks like this: [button]Your Text[/button]
There are 7 options with different attributes - style, href, target, fa, corners, fullwidth and class.
Text: You can change the text of the button.
Example: [button]New Text[/button]
Style: You can choose between a few styles - primary, secondary, danger, success, info or default.
Example: [button style="primary"]Your Text[/button]
Href: You can add URL to the button.
Example: [button href="https://www.proteusthemes.com"]Your Text[/button]
Target: You can choose if you want to open the link in the same - "_self" or new - "_blank" window.
Example: [button target="_blank"]Your Text[/button]
Font Awesome icon: You can add a font awesome icon to the button.
Example: [button fa="fas fa-phone"]Your Text[/button]
Corners: You can change the corners of your button to be rounded.
Example: [button corners="rounded"]Your Text[/button]
Full width: You can stretch your button to full width.
Example: [button fullwidth="true"]Your Text[/button]
Class: You can add extra custom classes to the button.
Example: [button class="btn-lg extra-custom-class"]Your Text[/button]
Icons - Font Awesome
Shortcode for Font Awesome is very similar to the buttons shortcode. It looks like this: [fa]
There are 4 options with different attributes - icon, href, target and color.
Our theme uses the Font Awesome version 5, which has a bit different icons names and prefixes, so you should check the icons and what prefix they require on the official FontAwesome website.
Icon: You can use any FontAwesome icon. To set the selected icon, just get the prefix and the title of the icon, for example "fas fa-phone".
Example: [fa icon="fas fa-phone"]
Href: You can add URL to the icon.
Example: [fa href="https://www.proteusthemes.com"]
Target: You can choose if you want to open the link in the same - "_self" or new - "_blank" window.
Example: [fa target="_blank"]
Color: You can set a custom color to your icon.
Example: [fa color="#ff00ff"]
So a Font Awesome icon shortcode with a home icon, linking to a page and opening in a new window/tab would look like this:
[fa icon="fas fa-home" href="https://www.proteusthemes.com" target="_blank"]
WoonderShop Custom Icons
WoonderShop theme also has a set of custom icons. To learn more about these custom icons, read this help article.
Urgency Countdown Shortcode
This theme also has a urgency countdown shortcode and you can learn more about it in this help article.
Time Left Shortcode
The time_left shortcode will count down for the specified time duration. Read more about it in this help article.
Plugins
We also use and support some of the best plugins for WordPress.
Required and Recommended Plugins
You can install and activate these plugins by going to wp-admin » Appearance » Install Plugins.
The list of required and recommended plugins used in this theme:
- Advanced Custom Fields PRO (bundled)
- ProteusThemes Shortcodes
- Page Builder by SiteOrigin
- SiteOrigin Widgets Bundle
- Contact Form 7
- WP Featherlight
- Breadcrumb NavXT
- WooCommerce
- Smart WooCommerce Search
- Themify – WooCommerce Product Filter
Contact Form 7
We use Contact Form 7 for our Contact Us page. This is the code from our demo:
<div class="row">
<div class="col-12">
[text* your-name class:form-control placeholder "First Name*"]
</div>
<div class="col-12">
[tel your-number class:form-control placeholder "Phone Number"]
</div>
<div class="col-12">
[email* your-email class:form-control placeholder "E-mail*"]
</div>
<div class="col-12" style="text-align: center;">
[textarea your-message class:form-control placeholder "Message"][submit class:btn class:pull-right class:btn-primary "Send Message"]
</div>
</div>
After that just place the plugin's shortcode into your Contact Us page.
WooCommerce
This theme supports advanced WooCommerce integration.
Once WooCommerce is activated you will see this notice:
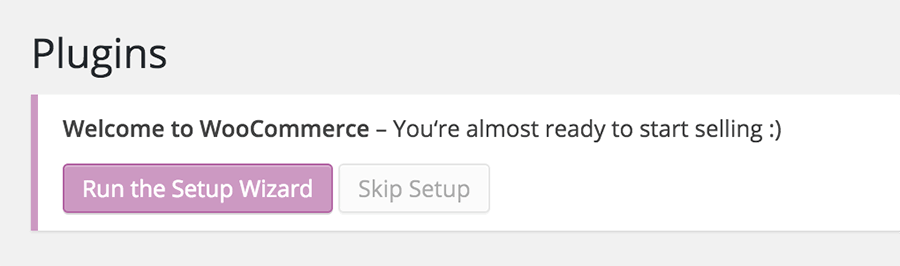
Click on Run the Setup Wizard button to begin the WooCommerce install. That will start the setup wizard, where you can set things like shop pages, store locale, shipping & tax and payments.
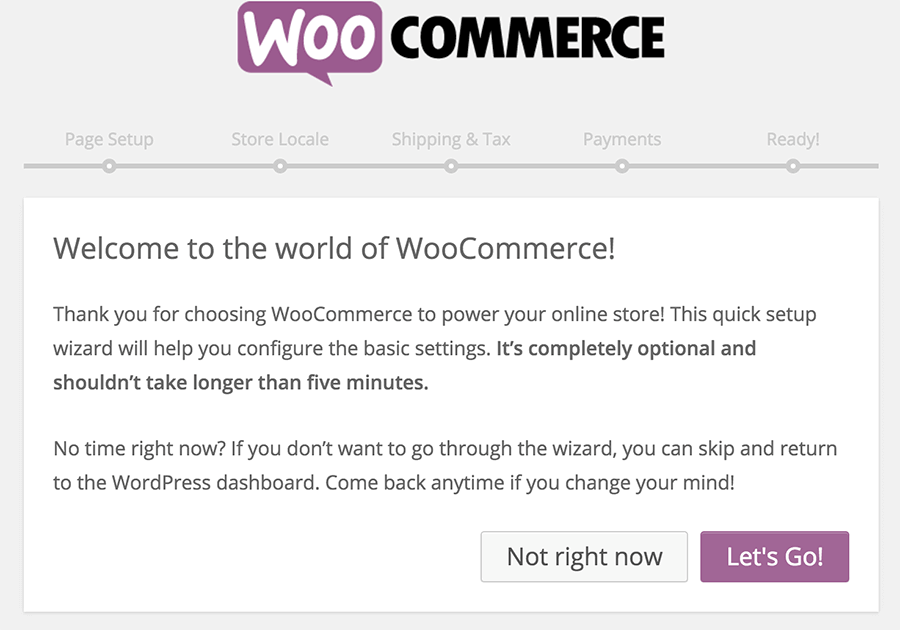
If you want to change some settings, you can change them in WooCommerce » Settings. There are many tabs at the top, you can configure to fit your needs.
Most of our themes come with our own demo products for the WooCommerce store and will be imported automatically when you import the demo content using our industry-leading One Click Demo Import plugin. You need to make sure that WooCommerce is activated at the time that you import the demo data.
However, you can (optionally) install the additional demo products by WooCommerce. Go to Tools » Import » WordPress and import the demo XML file which can be found in the folder where WooCommerce was installed on your server. Usually this is in wp-content/plugins/woocommerce/dummy-data/dummy-data.xml. Also check the Download and import file attachments checkbox, so that all product images will be downloaded as well.
When you're done, you should see the products:
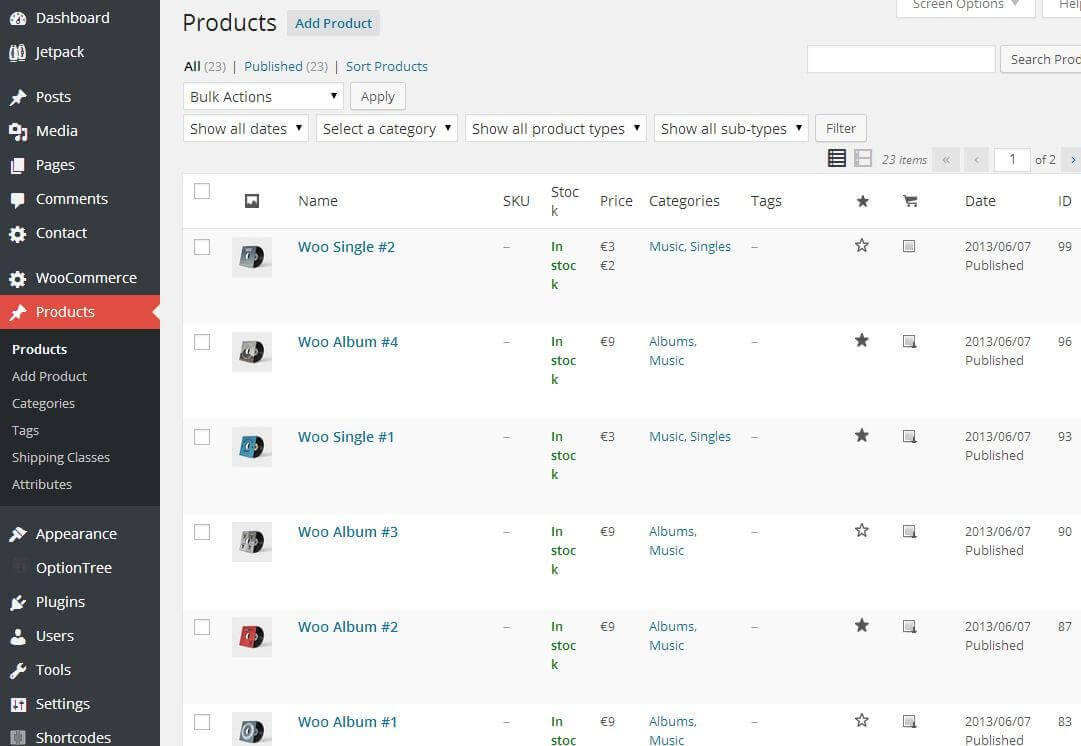
When you are done with the settings, go to Appearance » Widgets.
Drag & Drop the WooCommerce widgets to the sidebar called Shop Sidebar.
That's all, your WooCommerce shop is now ready!
Breadcrumbs NavXT
The breadcrumbs in this theme are powered by the Breadcrumbs NavXT plugin.
All the settings for breadcrumbs can be found in Settings » Breadcrumbs NavXT. When you first access this settings page, there might be a notice, which has a link Migrate now at the end, just click it and it will take you to the correct settings page. Here you can define a separator (which should be empty by default for our themes), breadcrumb hierarchies for different pages (pages, custom post types, taxonomy, ...) and set other breadcrumbs related things.
Autosuggest for WordPress Search widgets
For instructions on how to add the autosuggest feature to the WP Search widget or to the WooCommerce search widget, visit this support article.
WooCommerce product filters
For instructions on how to add the WooCommerce product filters to your shop page, visit this support article.
Footer
Last but not least there is our footer area. The footer area is divided into:
Footer Widgets
Footer Widgets is the place where you can add the last things to your page. You can add widgets in the Apperance » Widgets » Footer. There are also few options for that area in Appearance » Customize » Theme Options » Footer. You can changes different colors there.
Bottom Footer
The Bottom Footer area is the place for copyrights or some custom text. Custom text for the left and right side of the bottom footer can be added in live customizer Appearance » Customize » Theme Options » Footer.
Translations
Manual translation
We have an article with a video on how to translate our themes.
WPML for Multilingual sites
This theme officially supports WPML. Head over to the WPML website, buy the subscription, then install the main plugin — likely the OTGS Installer Plugin. When prompted to download, install, and activate specific WPML plugins, make sure to install and activate these:
- WPML Multilingual CMS
- String Translation
- Media Translation
WPML’s setup wizard will also prompt you to install other plugins if it thinks you need them. For example, if this theme includes a WooCommerce-based site, WPML will prompt you to install WooCommerce Multilingual & Multicurrency. Install whatever WPML suggests installing.
Extras
Demo Images
All images used in WoonderShop WP can be found on Shutterstock.
Customizations
If you need advanced customizations for this theme, we can do that. See our Theme Customization page for details.
Changelog
View the WoonderShop WP changelog.
Support
If you need more help after all, you can write to us.