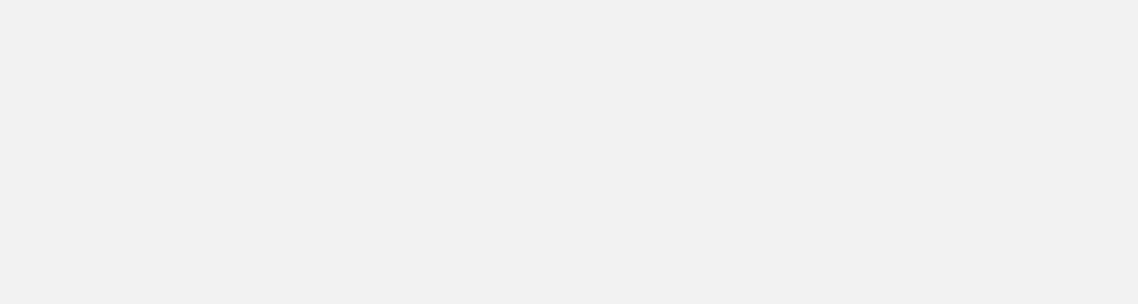You can take a look at this instruction video, or you can follow along with the steps below.
The first thing you will need to do is to download the theme installation zip file.
If you bought the theme on our ProteusThemes Shop, you should have received an email with the list of themes you have access to. You can click on the theme link with file name ending: -installable.zip or you can login to your account and download the installable zip file from there.
If you bought the theme on ThemeForest, then you have to download the installable WordPress files only zip file from the ThemeForest download section:
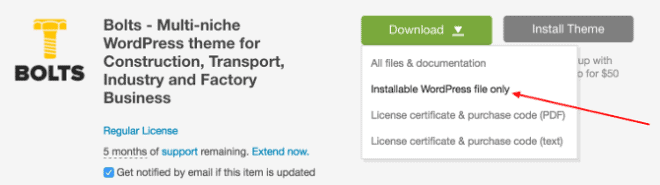
- Go to Appearance -> Themes -> Add New -> Upload Theme, choose the zip file that you just downloaded and click on Install now.
- When the theme is installed click on Activate.
- Go to Appearance -> Install Plugins, select all plugins, select the Install action from the dropdown and click on Apply:
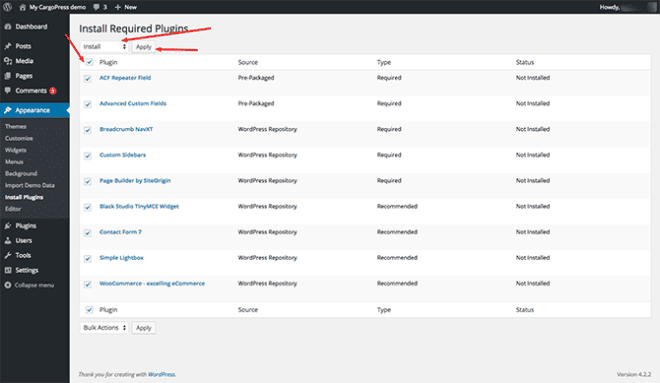
- After the plugins install click on the link Return to Required Plugins Installer at the bottom of the page or go to Appearance -> Install plugins.
- Now select all plugins, select the Activate action and click on Apply.
- Click on Appearance, to refresh the page and let the newly activated plugins take effect. Then go to Appearance -> Import Demo Data. Here you can select, which demo data you want to import. You can choose from: Construction, Transport, Factory* or Industry. Once you select the demo you want, just click on Import Demo Data button. That will import all content, widgets and also set some default settings. This might take a few minutes.* Factory Demo uses Slider Revolution plugin, which is not bundled with the theme and you will have to install it and then import our Slider Revolution demo slider in order to have your site look like our demo, but you can still use our Theme Slider, that is included in the theme. More info on how to import the demo slider, can be found here.
- Next, click on Run the Setup Wizard button and follow the steps in the wizard to setup the WooCommerce plugin.
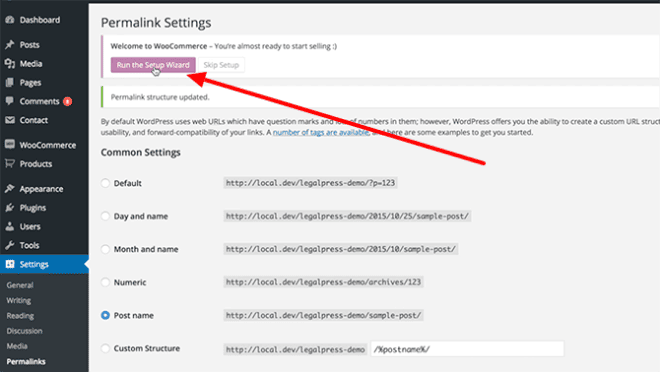
- The final step is to set the Custom Menu widgets. Go to Appearance -> Widgets, click on Services sidebar, open the Custom Menu widget, select the Service Menu from the drop down and save the widget. Do the same for the two Custom Menu widgets in the Footer sidebar.
That’s it! 🙂
You now have the exact copy of our demo site (only the images are blurred, because of the copyright).