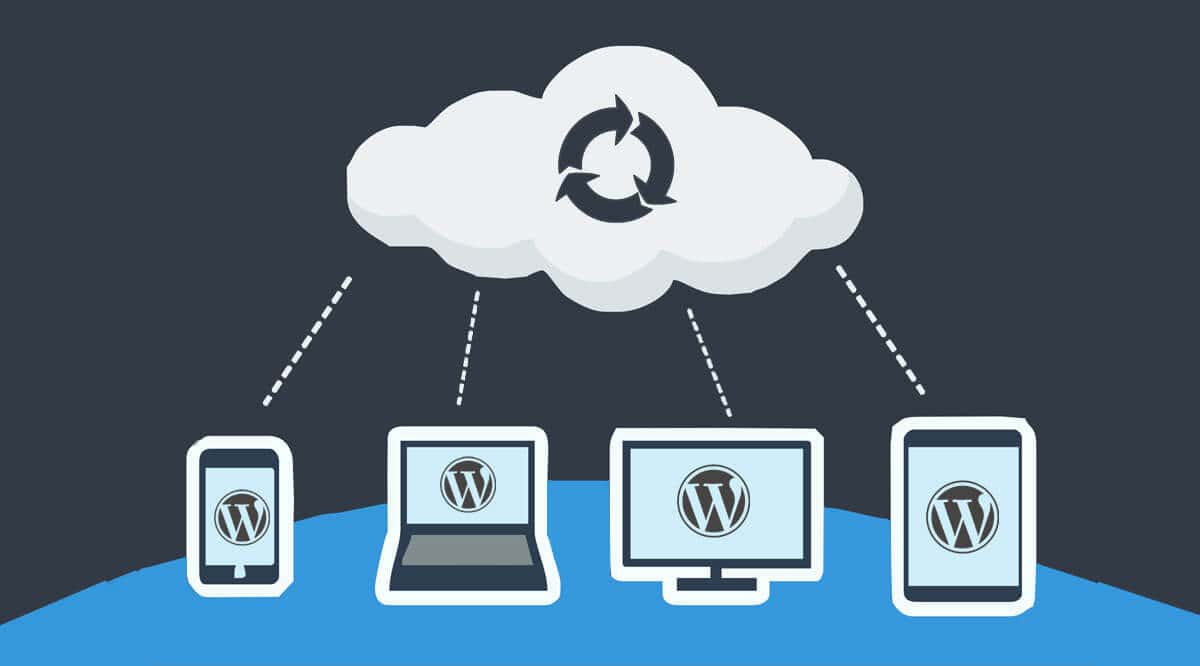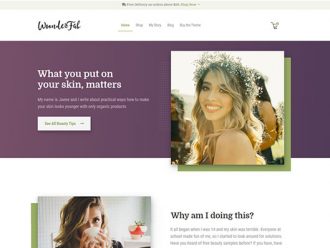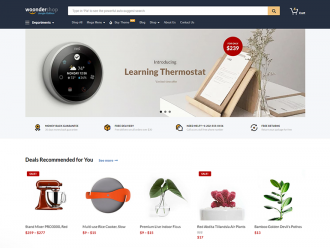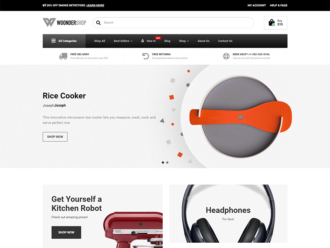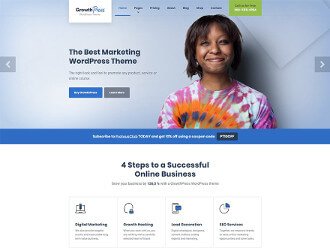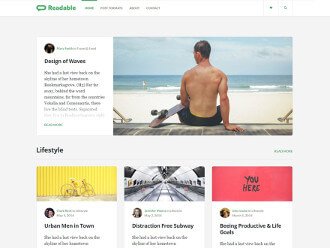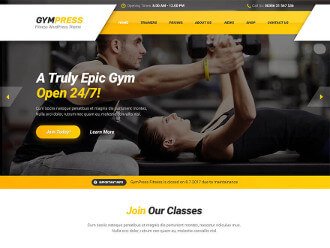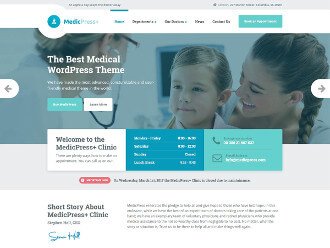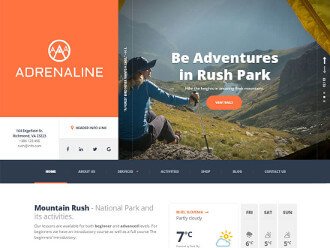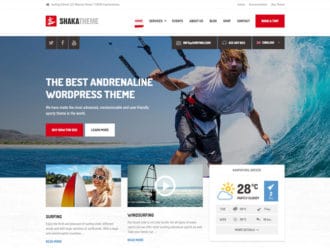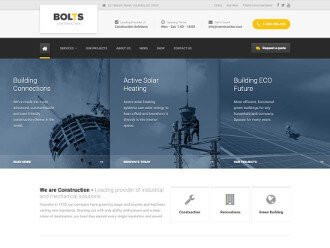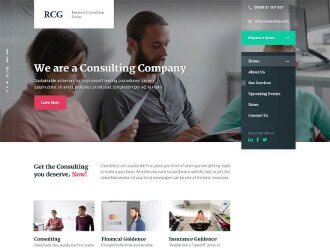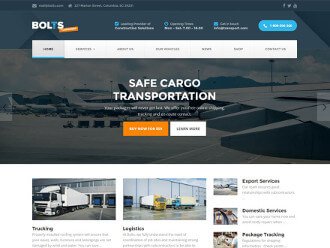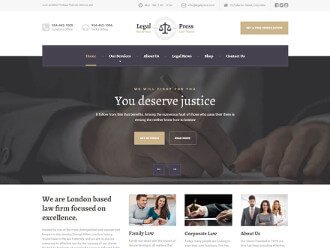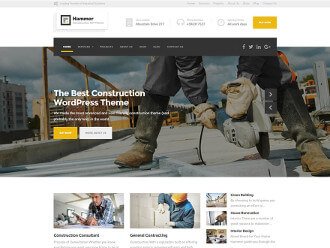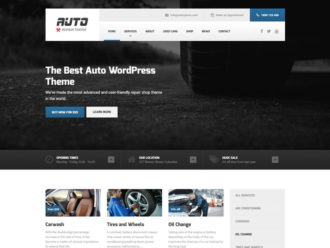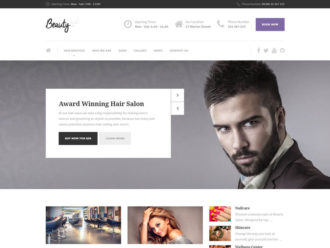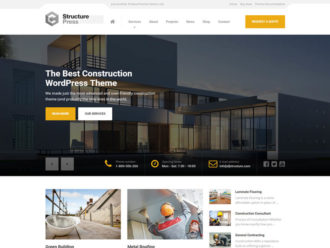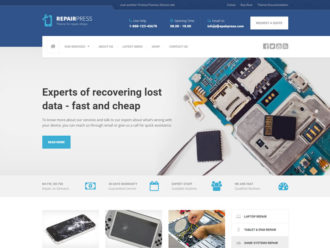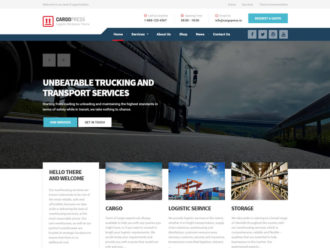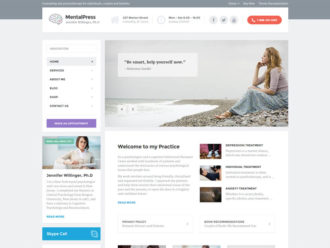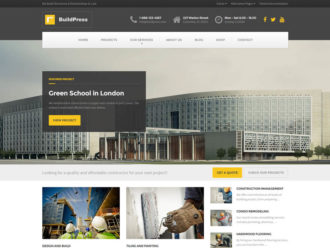Setting up a backup system for your website is one of the most important things you must do immediately after installing WordPress. Yet it’s also one of the things most of us choose to ignore.
Why? Because most people rely on their web hosting provider’s “daily backup” services and put their complete faith and business in the hands of the web hosting company.
That is a big mistake they’ll soon regret. Here’s why.
The Importance Of Backing Up Your Website

Website disasters come in many forms. It could be a sudden server crash, a hacker attack, or even accidentally erasing some important files from your WordPress database.
Keeping a backup is the only way you can ensure the security of your website.
To illustrate the importance of keeping backups, we’ll tell you the story of an incident that happened to one of our friends who run a news publishing website powered by WordPress.
Our friend was hosting his website with a popular web hosting provider and, like most other bloggers, he didn’t bother backing up his website since the web hosting company offered a “free daily backups” service with his VPS hosting plan.
He was confident that his website is safe and secure. Until one day when several servers of the web hosting company’s data centers got damaged. Our friend’s website happened to be in one of those servers.
“In 2014, attackers used a vulnerability in a plugin to hack 50,000 WordPress websites.”
The hosting company replaced the damaged servers and restored his website using a previous backup they had. But, when our friend checked his website, he noticed that nearly 200 articles were missing.
As it turns out, the most recent backup of the website made by the web hosting company was over a month old. Our friend had to use cached website pages to restore all of his lost articles, one by one.
“More than 12,000 phishing sites analyzed by Netcraft are hosted on compromised WordPress installations, the websites were used also to serve malicious code.”
The first thing you need to know about backups is that you can’t trust web hosting companies to take care of your website. They have to manage thousands of customers and they don’t care about your website’s security as much as you do.
If you really want to keep a peace of mind and sleep well at night knowing your website is safe, you should backup your website by yourself.
Best WordPress Auto Backup Plugins
The great thing about WordPress is that you don’t need any technical knowledge for backing up your website. There are plugins for that.
Here are some of the best WordPress backup plugins you can get started with.
The Premium Options
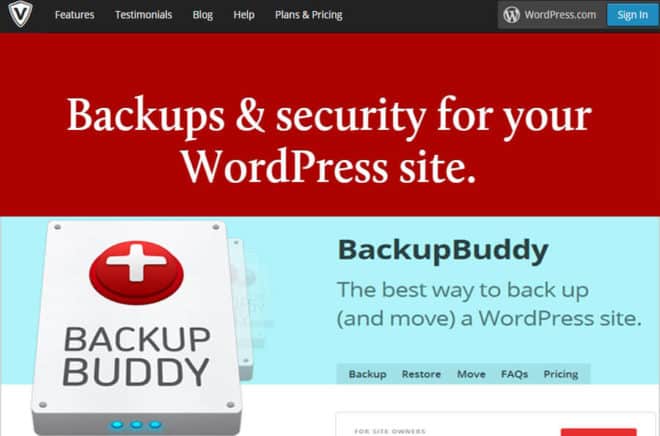
If you’re willing to throw some money, VaultPress and BackUpBuddy provides great painless backup solutions for keeping your website safe. Both comes with hefty price tags, but they offer great features to let you set up auto backups on your website smoothly. Recommended for complete beginners.
We use VaultPress on this website and has saved us in the past from losing the data.
The FREE Plugins
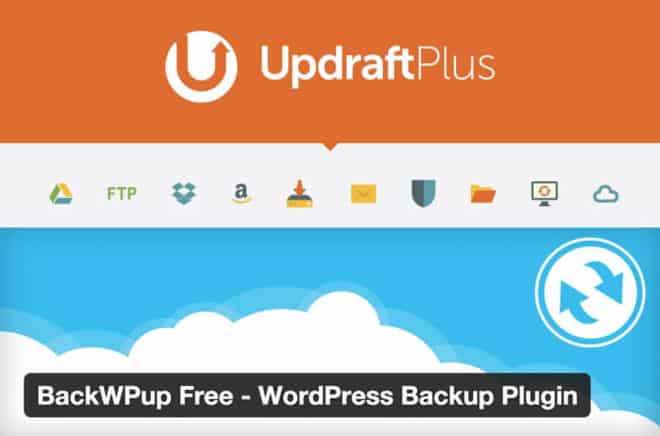
If you’re a DIYer and hate spending money on digital stuff, you’ll find BackWPup and UpdraftPlus to be the awesome free alternatives to those premium options. Using these free plugins, you can not only set up automatic backups but you can also store your backups on Dropbox, Amazon S3, or Google Drive as well.
How To Backup A WordPress Site
BackWPup is great, but we love the simplicity of UpdraftPlus.
UpdraftPlus is the best WordPress backup plugin you can get for free. And it’s the only plugin with an easy Restore function. It also has over 1,800 five-star reviews and it’s been installed on over 800k websites. And, more importantly, it’s beginner-friendly.
Follow the steps below to see how to easy it is to set up backups on WordPress.
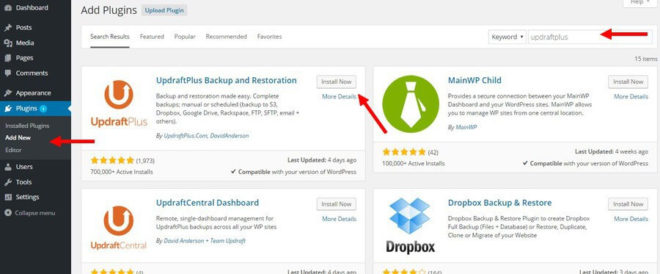
Step 1: Search for the UpdraftPlus plugin through your WordPress dashboard. Click Install and then Activate the plugin.
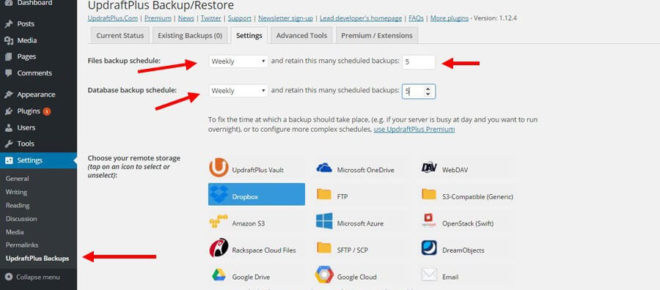
Step 2: Go to the plugin dashboard and select the Settings tab.
Step 3: Select your preferred files backup schedule (eg: daily, weekly). Select the same option for Database backup schedule. Set retain backups number to 5 (that’s how many old backups will be kept).
Note: If you update your blog daily or receives comments every day, select the Daily option. Otherwise, choose Weekly backups option.
Step 4: Scroll down and choose your Remote Storage option. Consider choosing Dropbox or Amazon S3. Some services, like OneDrive, will require you to buy an add-on. For the purposes of this demo, we’ll choose Dropbox.
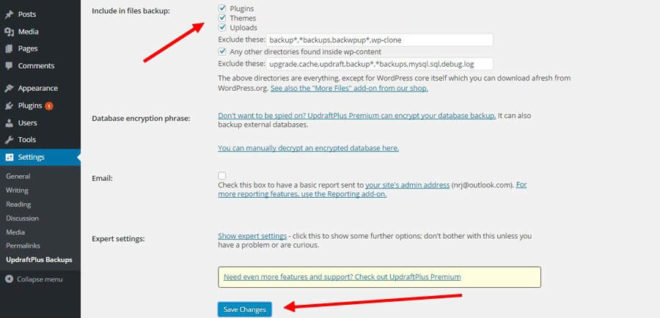
Step 5: Check all the boxes in the Include in Backup section. Leave rest of the settings at default. If you want, you can choose to receive email notifications when each backup is complete.
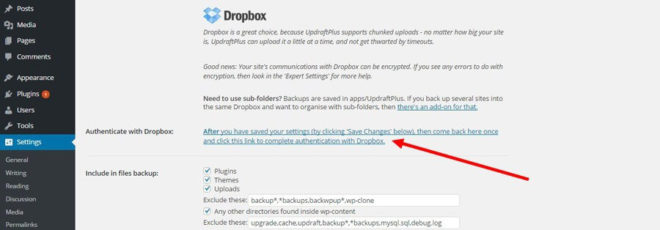
Step 6: Hit Save Changes and scroll back up to Authenticate Dropbox. Click on that link to give UpdraftPlus access to your Dropbox.
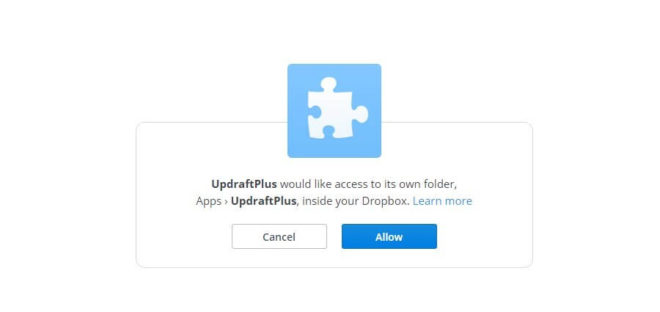
Step 7: Click on the Allow button.
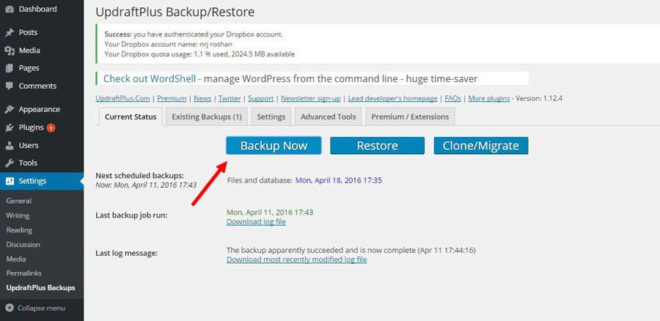
Step 8: Go back to the main tab and click Backup Now to start backing up your site. Your website’s next scheduled backup time will be shown right below that button as well.
You are now all set!
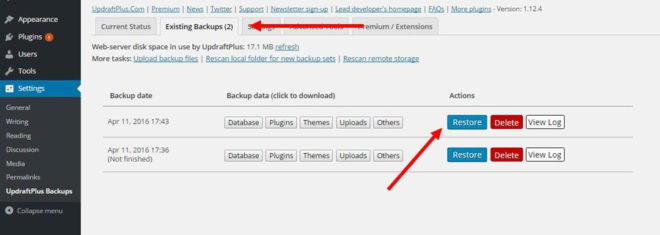
To restore WordPress site from backup, simply click Restore button. Choose which backup you want to restore and hit the Restore button next to it.
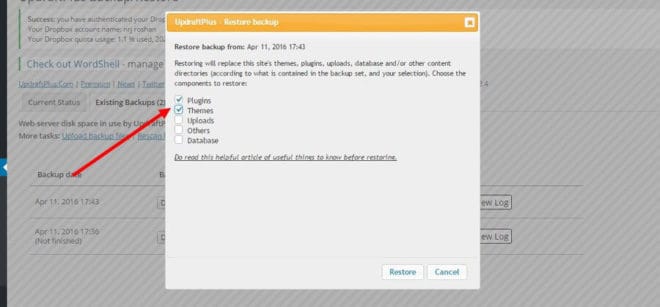
Then you can select which components you want to restore (eg: plugins, themes, database.).
Yes, backing up and restoring a WordPress website is that easy.
How To Backup WordPress Site To Computer
The built-in export function in WordPress is good for backing up blog posts and media, but it won’t copy other important data of your website, such as themes, databases, and plugins. So, we don’t recommend you to use it.
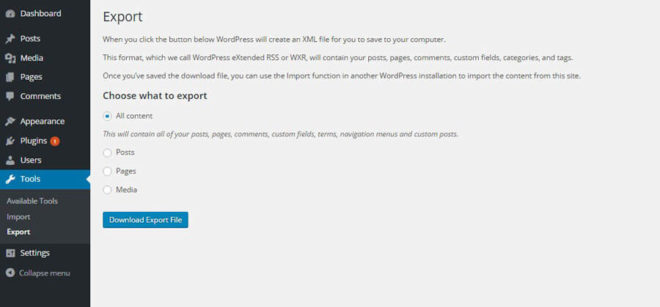
However, if you’re an advanced Internet user, you can backup your website directly from where your website is hosted and download the backup to your computer.
To do this you can either go to your CPanel and access your site via the File Manager or use an FTP client software like FileZilla to manually download a copy of your website. Of course, the downside is that you won’t be able to automate this process.
Whichever way you choose, the few minutes you spend to set up an automatic backup will be the wisest investment you make for your WordPress blog. One day, it may even save your business.